brightpayLast updated: 2 May 2023
Making the move to BrightPay (cloud) in 3 simple steps

Eleanor Vaughey21 February 2023
It’s that time of the year again to run your payroll year-end and get your software for the 2023/24 tax year. While traditionally with BrightPay, you just head to our website, purchase the license key and download the latest software, this year, things are a little bit different.
With the launch of our cloud-based payroll software, you now have the option to switch from the desktop-based version to the cloud-based version of BrightPay instead. While making the switch can seem daunting, we’ve been working hard behind the scenes to make sure your transition from desktop (whether it’s Windows or Mac) to cloud is as easy as pie.
Here, we’ll show you three simple steps on how you can quickly and easily import your data from the desktop version of BrightPay to the cloud-based solution.
But before we jump into it, what are some of the key benefits that come with switching to cloud-based payroll software?
- Access your payroll software from anywhere, at any time, from just one tab on your browser
- Multiple users can work simultaneously on a client file
- Automatic payroll data backups – BrightPay will be fully responsible for data hosting
- Create multiple pay schedules with different period end dates
- Our cloud-based solution has a similar user interface, which means there’s little to no training required
Step 1: Set up an organisation
So, first things first. When you first enter BrightPay (cloud), you’ll see a list of tabs on the home screen. Click on My Organisation and follow the steps to create your organisation. This is where employers, team members and billing will be managed. Please note that the user who registers the organisation will be automatically assigned as the Owner role of an organisation.
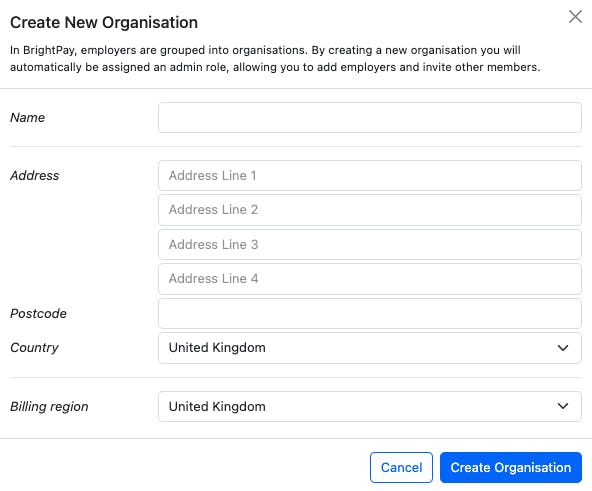
Enter in the amount of Employers and the number of Employees under the Annual or Monthly plan you wish to use to pay for BrightPay and it will show the Annual or Monthly cost.
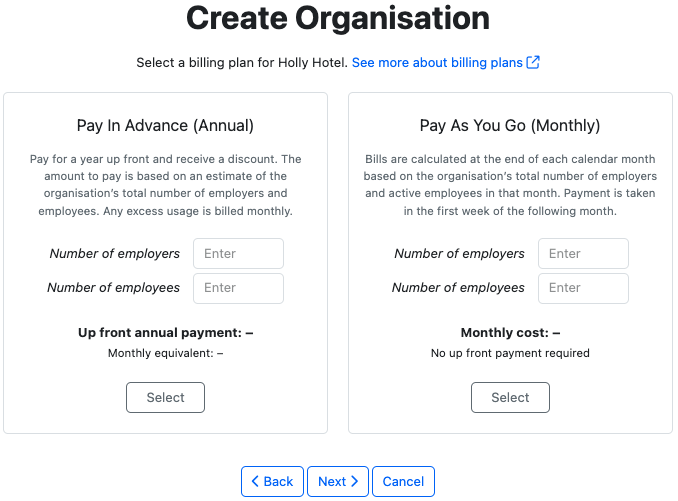
Once the payment method is entered you can finalise your Organisation.
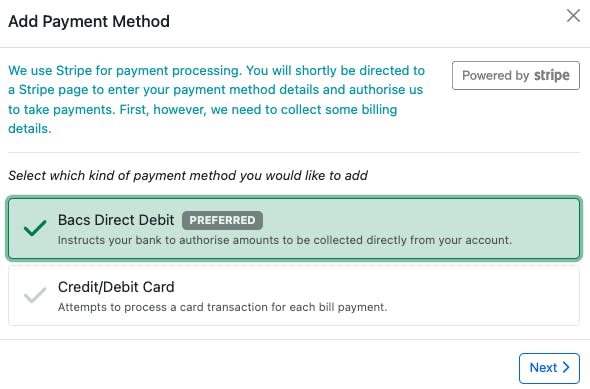
Once that's all set up, click on Browse Employers > Import. From the drop-down menu, select Import from BrightPay for Windows/Mac…
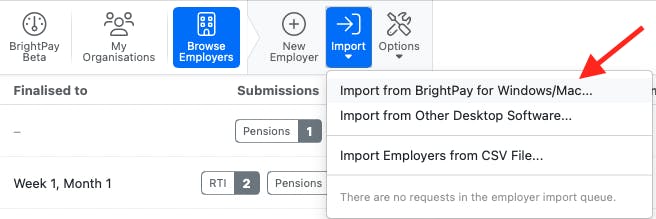
Each client imported will then need to be associated with an organisation. To add them to an existing organisation, choose the first option from the image below – Import employer(s) into an existing organisation. A drop down menu of existing organisations will appear that you can assign them to. You can alternatively create a new organisation for the client in the second option, Create a new organisation and import the employer into it, and the client will then be imported.
Step 2: Upload data files
Once you press the blue button Continue > on the bottom right, you will be taken to the next step to import your client’s data files. Click on the blue text Select data file(s) to upload… and choose the file you wish to upload. As the 2023/24 tax year hasn’t started, this will be from a 2022/23 data file, so you continue where you left off. Please ensure that the name of the data file you upload is formatted in "name of employer.bpuk22" and double click on the file.BrightPay should take just about 30 seconds to upload the file.
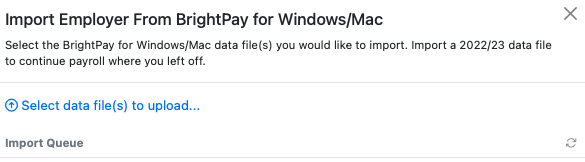
Step 3: Ready, set, process your payroll
Once it’s uploaded, the data file will have a tick beside it and a green background, as in the image below. All of your client’s information such as payslips finalised, year-to-date information, pre-built reports, pension details, etc. will all be imported successfully. The employer will be then listed on the home screen, ready for use.
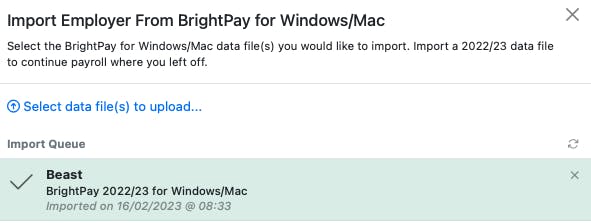
And there you have it! You’ve now successfully imported a client’s payroll data to BrightPay (cloud). You can now reap the benefits that come from moving to the cloud – enjoy multi-user accessibility, changes made in real time, and automatic payroll data backups.
Moving from desktop to the cloud wasn’t so difficult after all, right? So what are you waiting for – make the move to a more flexible and modern approach to payroll today.